Cara Pakai Zoom
Belajar dari rumah (BDR) dan pembelajaran jarak jauh (PJJ) saat ini sedang ramai dibicarakan. Banyak aplikasi yang bisa digunakan untuk menunjang kegiatan tersebut. Disini saya akan mencoba mengenal aplikasi zoom dan cara memakainya.
Sebagaimana yang telah saya kutip dari kumparan.com bagaimana cara menggunakan aplikasi Zoom untuk video conference? Berikut langkah-langkahnya.
Cara pakai Zoom di PC atau laptop
- Masuk ke situs https://zoom.us/. Buat akun terlebih dahulu menggunakan akun email atau Facebook.
- Setelah registrasi, masuk ke laman utama dan klik My Profile. Di sana ada data Personal Meeting ID yang bisa digunakan untuk mengundang partisipan ke video conference.
- Copy Meeting ID dan kirim teman yang akan diundang ke video conference yang kita buat. Atau bisa juga menggunakan link untuk di Copy-Paste di browser.
- Partisipan yang diundang ke dalam sebuah meeting di Zoom tidak perlu memiliki akun. Mereka cukup Copy-Paste link atau Meeting ID untuk bergabung ke dalam conference yang telah dibuat Host.
- Apabila link tersebut diklik, maka partisipan akan secara otomatis mendapatkan tawaran untuk bergabung ke dalam video conference.
- Klik Join a Meeting dan tadaaa… ruangan virtual meeting sudah siap digunakan.
Cara pakai Zoom di HP Android atau iPhone
- Download aplikasi Zoom di Google Play Store untuk pengguna smartphone Android atau di Apple Apps Store untuk pengguna iPhone.
- Sign Up akun menggunakan email atau profil Facebook. Kalau saya pakainya profil you tube.
- Masuk ke Setting atau Pengaturan, kemudian temukan Personal Meeting ID yang bisa digunakan untuk mengundang partisipan ke video conference.
- Copy Meeting ID dan kirim teman yang akan diundang ke video conference yang kita buat. Atau bisa juga menggunakan link untuk di Copy-Paste di browser.
- Seperti di PC atau laptop, jika kita adalah partisipan yang diundang ke dalam sebuah meeting di Zoom, kita tidak perlu memiliki akun. Kita cukup Copy-Paste link atau Meeting ID untuk bergabung ke dalam conference yang telah dibuat Host.
- Apabila link tersebut diklik, maka partisipan akan secara otomatis mendapatkan tawaran untuk bergabung ke dalam video conference.
- Partisipan juga bisa Copy-Paste Meeting ID milik Host untuk bergabung ke conference, kemudian klik Join a Meeting, dan tadaaa… ruangan virtual meeting sudah siap digunakan.
Adapun fitur-fitur untuk melakukan virtual conference bisa kita lihat di bawah ini:
Schedule a Meeting
Fitur ini mengizinkan Host untuk menjadwalkan meeting yang akan berlangsung.
Join a Meeting
Dengan menekan fitur ini, kita dapat bergabung bersama rekan lain yang sudah diundang lewat Copy Paste Meeting ID atau Personal Link dari Host.
Host a Meeting
Zoom mengizinkan salah satu orang dalam peserta meeting untuk menjadi Host atau pimpinan meeting. Jika menjadi Host, kita bisa menyetel meeting ini dengan tiga model, yaitu with video off atau tanpa video, with video on atau dengan menggunakan video dan Screen Share only atau menampilkan tampilan layar pada laptop atau smartphone untuk presentasi.
Setelah mempraktekan cara pakai zoom di HP android saya coba membuat meeting dengan teman dan saya mencoba mengundang teman dan dikirim lewat grup wa dengan topik Persiapan PJJ dan BDR, waktunya tanggal 13 juli 2020 pukul 08.00 PM. Karena memakai zoom gratis jadi waktunya dibatasi hanya 40 menit.
Setelah beberapa teman join maka jika kita sebagai host kita bisa mengatur partisipant apakah mau diterima atau tidak, kalau mau menerima kita pilih admit.
Awal menggunakan zoom ada yang kebingungan mengapa tidak muncul gambar dan mengapa tidak ada suaranya. Ternyata audio dan videonya belum dimunculkan.
Nah itulah cara memakai zoom dan sedikit pengalaman ketika memakai zoom. Kalau saya lihat di setiap webinar aplikasi zoom ini banyak dipakai. Oleh sebab itu tidak ada salahnya kalau kita juga ikut mencoba memakai zoom untuk kegiatan rapat jarak jauh dan pembelajaran jarak jauh melalui virtual teaching. Untuk menunjang pembelajaran jarak jauh selain bisa memanfaatkan zoom masih banyak lagi aplikasi yang lain yang bisa kita gunakan, dan yang terpenting sarana penunjang untuk PJJ sudah tersedia. Sekian dari saya, mohon maaf jika banyak kekurangan.
Salam blogger persahabatan
Unih, S.Pd
SMPN 3 Cipunagara
https://unih789.blogspot.com
 |
| Scheduled zoom meeting, id dan pasword tidak ditampilkan |
Setelah beberapa teman join maka jika kita sebagai host kita bisa mengatur partisipant apakah mau diterima atau tidak, kalau mau menerima kita pilih admit.
 |
| Meeting persiapan PJJ dan BDR |
Awal menggunakan zoom ada yang kebingungan mengapa tidak muncul gambar dan mengapa tidak ada suaranya. Ternyata audio dan videonya belum dimunculkan.
Nah itulah cara memakai zoom dan sedikit pengalaman ketika memakai zoom. Kalau saya lihat di setiap webinar aplikasi zoom ini banyak dipakai. Oleh sebab itu tidak ada salahnya kalau kita juga ikut mencoba memakai zoom untuk kegiatan rapat jarak jauh dan pembelajaran jarak jauh melalui virtual teaching. Untuk menunjang pembelajaran jarak jauh selain bisa memanfaatkan zoom masih banyak lagi aplikasi yang lain yang bisa kita gunakan, dan yang terpenting sarana penunjang untuk PJJ sudah tersedia. Sekian dari saya, mohon maaf jika banyak kekurangan.
Salam blogger persahabatan
Unih, S.Pd
SMPN 3 Cipunagara
https://unih789.blogspot.com
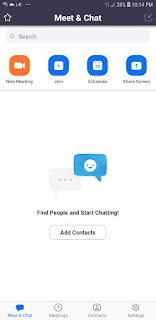




PJJ Bu
ReplyDeleteIa pa...lagi persiapan PJJ buat guru dan siswa
DeleteIa pa, untuk PJJ 🙏
Delete